Mac OSのバックアップソフト「Time Machine」を使って、Apple製ではないNAS(IODATA HDL-S2.0)へバックアップできるよう設定した。
(注意:以下Mac OS 10.6での例。時間がかかるので、有線LAN接続、AC駆動を推奨)
NASを自動マウント設定する
Finderで「移動」「サーバへ接続」でNASをマウント。
システム環境設定の「アカウント」「ログイン項目」で、NASのボリュームにチェックを入れる。
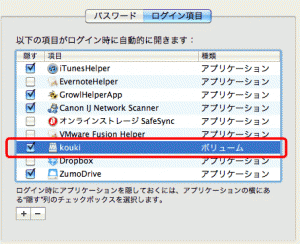
これで次回ログイン時以降、NASが自動的にマウントされる。
ターミナルで設定
「アプリケーション」「ユーティリティ」「ターミナル」を起動。
以下のコマンドを実行。
defaults write com.apple.systempreferences TMShowUnsupportedNetworkVolumes 1
(注意:↑改行は必要無い。1行のコマンド。)
このコマンドにより、他社ANSをTime Machineが認識できるようになる。
Time Machineを起動して「ディスクを選択」をクリックするとNASの名称が出てくるはず。
(注意:確認が出来たらTime Machineは終了しておく。)
コンピュータ名とMACアドレスを確認
システム環境設定から「共有」でコンピュータ名が確認できる。
また、MACアドレスはシステム環境設定の「ネットワーク」「Ethrenet」「詳細」「Ethernet」で確認する。
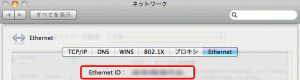
(注意:Air Mac側のMACアドレスではなく、Ethernet側)
以上、コンピュータ名とMACアドレスをメモしておく。
例
コンピュータ名:macbook
MACアドレス:00:11:22:aa:bb:cc
ディスクイメージ作成
アプリケーションから「ユーティリティ」「ディスクユーティリティ」を起動。
「新規イメージ」をクリック。
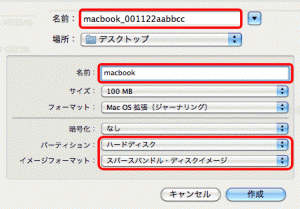
上の「名前」は、「コンピュータ名_MACアドレス」を入力。
(注意:MACアドレスの「:」は省略し、「001122aabcc」のような形式で。例:macbook_001122aabbcc)
下の「名前」は適当に分かりやすいものを。ディスクイメージがマウントされた時の名前になる。
パーティションは「ハードディスク」、イメージフォーマットは「スパースバンドル・ディスクイメージ」を選択。
以上が設定できたら、「作成」ボタンをクリック。
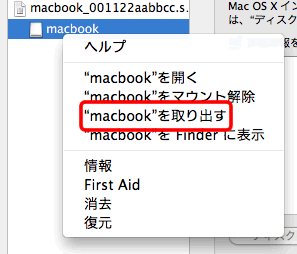
ディスクイメージがマウントされる。マウントイメージを右クリックで「取り出し」を選ぶか、上部の「取り出す」ボタンをクリック。
一度ディスクユーティリティを終了し、bundleファイルをマウントしているNASのルートにコピーする。
コピー元のbundleファイルは削除。
再度ディスクユーティリティを起動。
ディスクユーティリティに表示されているbundleファイルをクリックし、上部の「イメージのサイズを変更」をクリック。
NASの空き容量以下、MacのHDD使用容量以上の大きさを指定して、「サイズ変更」をクリック。
私のNASは2TB空いていて、HDD使用容量は100GB。とりあえず500GBを指定した。
(注意:Time Machineはフルバックアップ後に差分バックアップを繰り返し、ここで設定された容量がいっぱいになったら差分を宇上書いていく方式)
ディスクユーティリティでbundleファイルをダブルクリック、または上部の「開く」ボタンをクリックしてディスクイメージをマウントすると、パーティションサイズが変更可能になる。
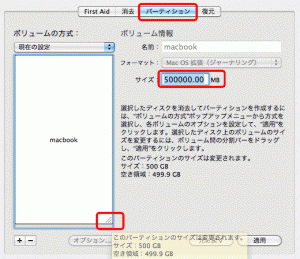
パーティションサイズをイメージサイズ内で最大にするためには、前のステップで設定したサイズを入力した後、分割バーをずるずると一番したまでドラッグする。
Time Machine設定
「アプリケーション」「Time Machine」を起動し、「ディスクを選択」をクリック。
マウントされたNASをクリックし、「バックアップに使用」をクリック。
最初のフルバックアップが始まる。
100GBのバックアップにGbit Ethernet環境でも20時間ほどかかった。